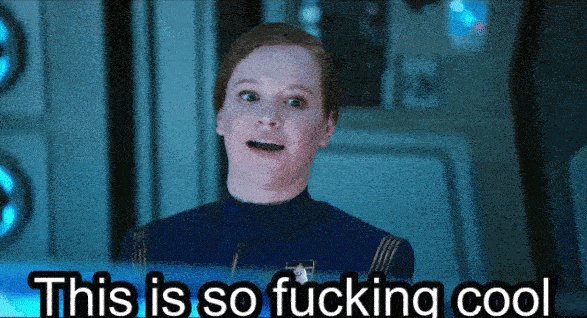Maybe you think why a Github Crash Course…because I also started from scratch and had to learn everything from the bottom up. The best way to learn is to start experimenting yourself and share my experience here, so others can also enjoy the wonderful world of programming and electronics!

So here it is: Just a simple reference guide for getting started with git.
Installing GIT
Before you start using Git, you have to make it available on your computer. Even if it’s already installed, it’s probably a good idea to update to the latest version. You can either install it as a package or via another installer, or download the source code and compile it yourself.
![]() Download git for macOS
Download git for macOS
Download the latest version of Git for the macOS platform.
![]()
![]() Download git for Windows
Download git for Windows
Download the latest version of Git for the Windows platform.
![]()
Download the latest version of Git for the Linux platform.
![]()
Create a new repository
Create a new directory, open it and perform a git init to create a new git repository.
Checkout a repository
Create a working copy of a local repository by running the command git clone --Recursive https://github.com/YOUR_GIT_NAME/YOUR_REPOSITORY.git when using a remote server, your command will be git clone YOUR_GIT_NAME@host:/YOUR_GIT_NAME/YOUR_REPOSITORY.git.
Workflow
Your local repository consists of three “trees” maintained by git. the first one is your Working Directory which holds the actual files. The second one is the Index which acts as a staging area and finally the HEAD which points to the last commit you’ve made.
Add & Commit
You can propose changes (add it to the Index) using git add <filename>
git add * This is the first step in the basic git workflow. To actually commit these changes use git commit -m "Commit message".
Now the file is committed to the HEAD, but not in your remote repository yet.
Pushing changes
Your changes are now in the HEAD of your local working copy. To send those changes to your remote repository, execute git push origin master.
Change master to whatever branch you want to push your changes to. If you have not cloned an existing repository and want to connect your repository to a remote server, you need to add it with git remote add origin <server>. Now you are able to push your changes to the selected remote server
Branching
Branches are used to develop features isolated from each other. The master branch is the “default” branch when you create a repository. Use other branches for development and merge them back to the master branch upon completion.
Create a new branch named “feature_x” and switch to it using git checkout -b feature_x switch back to master git checkout master and delete the branch again git branch -d feature_x a branch is not available to others unless you push the branch to your remote repository
git push origin <branch>.
Update & Merge
To update your local repository to the newest commit, execute git pull in your working directory to fetch and merge remote changes.
To merge another branch into your active branch (e.g. master), use git merge <branch>.
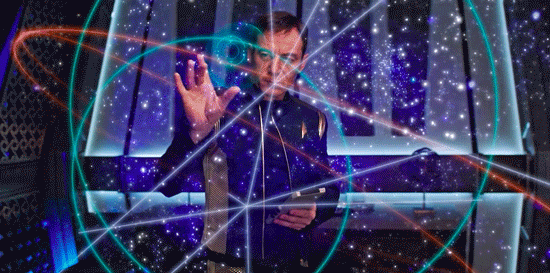
In both cases git tries to auto-merge changes. Unfortunately, this is not always possible and results in conflicts. You are responsible to merge those conflicts manually by editing the files shown by git. After changing, you need to mark them as merged with git add <filename> before merging changes, you can also preview them by using git diff <source_branch> <target_branch>.
Tagging
It’s recommended to create tags for software releases. this is a known concept, which also exists in SVN. You can create a new tag named 1.0.0 by executing git tag 1.0.0 1b2e1d63ff. The 1b2e1d63ff stands for the first 10 characters of the commit id you want to reference with your tag. You can get the commit id by looking at the…
Log
In its simplest form, you can study repository history using.. git log. You can add a lot of parameters to make the log look like what you want. To see only the commits of a certain author: git log --author=bob. To see a very compressed log where each commit is one line:
git log --pretty=oneline. Or maybe you want to see an ASCII art tree of all the branches, decorated with the names of tags and branches: git log --graph --oneline --decorate --all
See only which files have changed: git log --name-status. These are just a few of the possible parameters you can use. For more, see git log --help.
Replace local changes
In case you did something wrong, which for sure never happens ;), you can replace local changes using the command git checkout -- <filename> this replaces the changes in your working tree with the last content in HEAD. Changes already added to the index, as well as new files, will be kept.
If you instead want to drop all your local changes and commits, fetch the latest history from the server and point your local master branch at it like this git fetch origin or git reset --hard origin/master.
useful hints
Built-in git GUI gitk. Use colorful git output git config color.ui true. Show log on just one line per commit git config format.pretty oneline. Use interactive adding git add -i

REFERENCE
GitHub (2019),GitHub is a development platform inspired by the way you work. From open source to business, you can host and review code, manage projects, and build software alongside 31 million developers.,https://github.com/ Roger Dudler (2019) git – the simple guide, http://rogerdudler.github.io/git-guide/
 Download git for Linux
Download git for Linux