Now that I have my MagicMirror² up and running on my Raspberry Pi Zero W. You probably want to clone your SD card you are using to boot up your MagicMirror² up and running on my Raspberry Pi Zero W. The best way is to clone it. You can do it in an easy and fast way with Disk Utility, an app shipped with macOS.
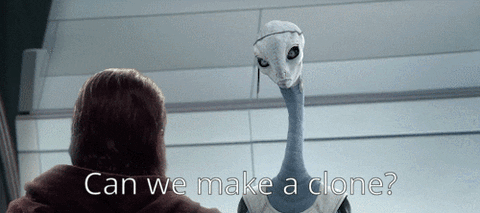
Clone the SD Card
Insert the SD card in you Mac’s slot. Then open the app Disk Utility go to Launchpad – Other – Disk Utility.
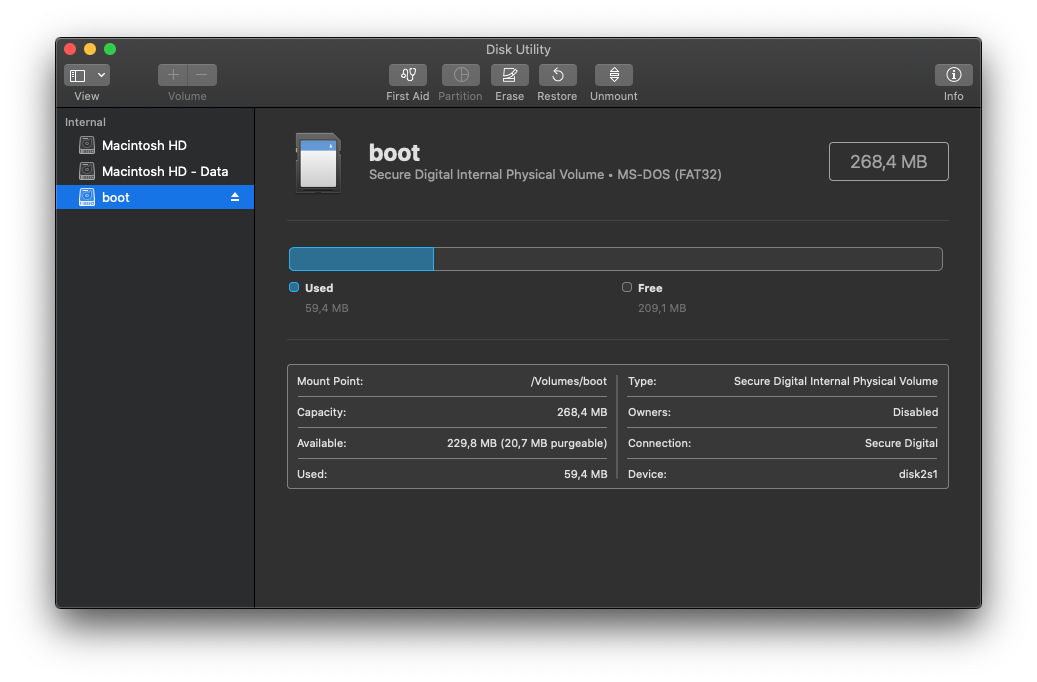 Select View and select Show All Devices.
Select View and select Show All Devices.
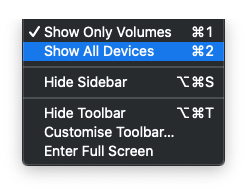 Now you can select the SD card from the list of volumes on the left. The icon and the information will help to understand if you’ve selected the right one.
Now you can select the SD card from the list of volumes on the left. The icon and the information will help to understand if you’ve selected the right one.
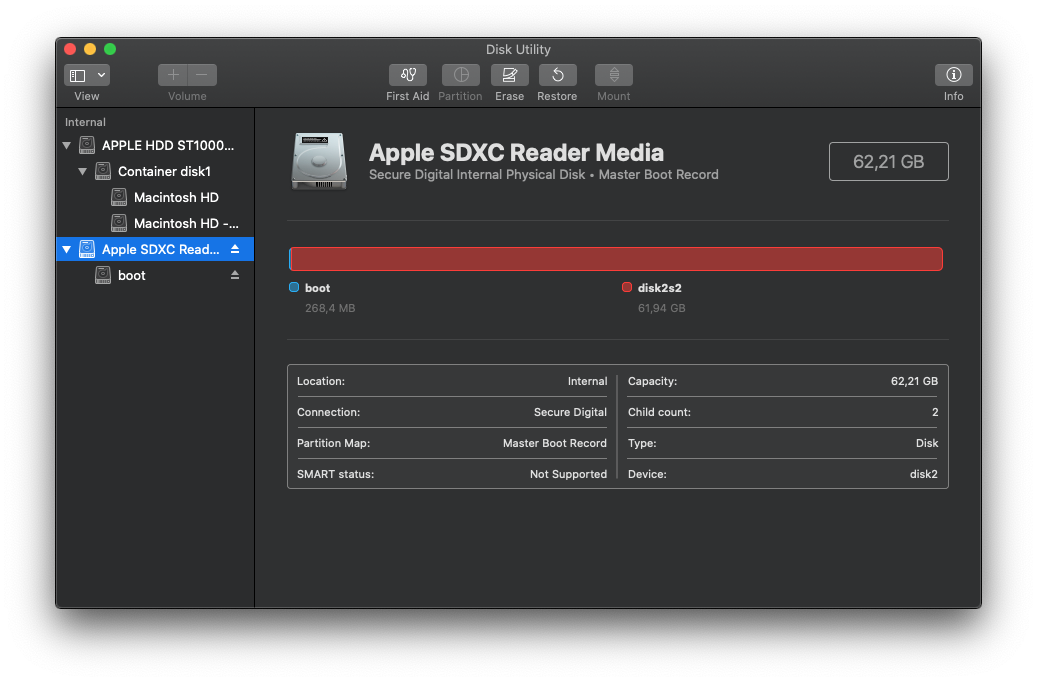
It’s important that you select the parent device, not the partition inside. Like in the example.
Hold CTRL and click on the SDCARD and then select Image from”….”.
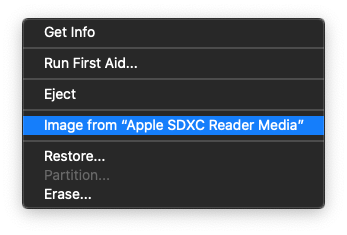 Select the DVD/CD master as Format. Click Save and you’re done. It will create an image file using with .cdr extension.
Select the DVD/CD master as Format. Click Save and you’re done. It will create an image file using with .cdr extension.
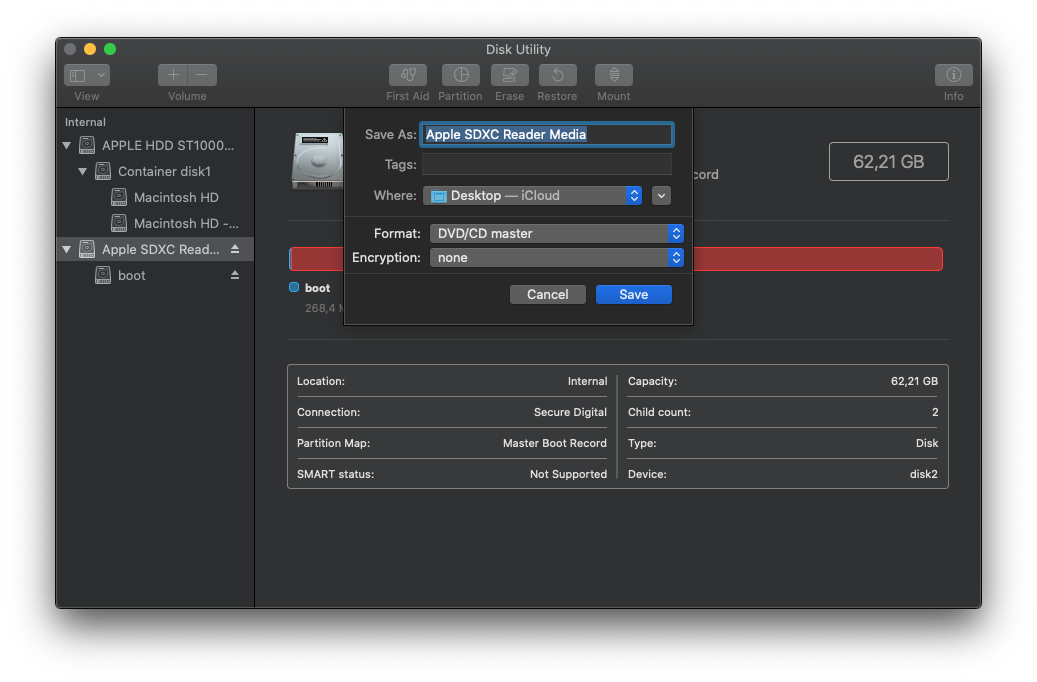
Trouble
I can’t make disk images with Catalina Disk Utility? I’m trying to make an image from an SD card using Disk Utility. Each time, it unmounts the card, and then I get the error “Operation canceled.” I could make this work in Mojave. Is something different in Catalina?
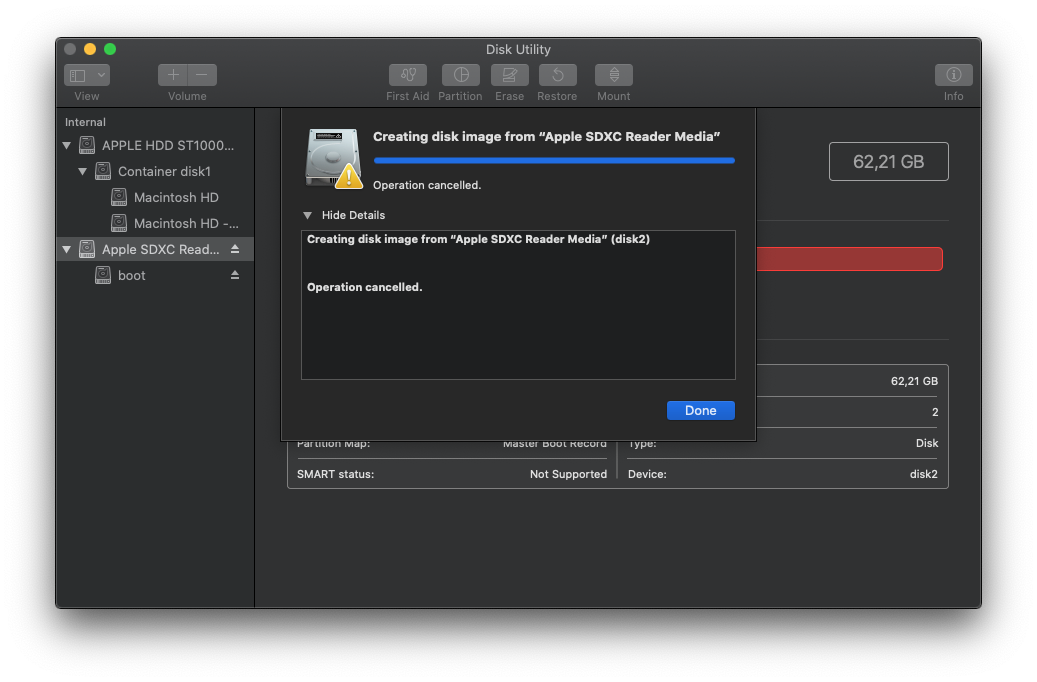
Here’s a fix that’s been working for me: go to Prefs -> Security & Privacy -> Privacy tab -> Full Disk Access (in list on left side of window). Click on the lock at the bottom left of the screen, enter your password, then press the + button near the center of the screen. Add Disk Utility to the list. Click on the lock again and things should work.
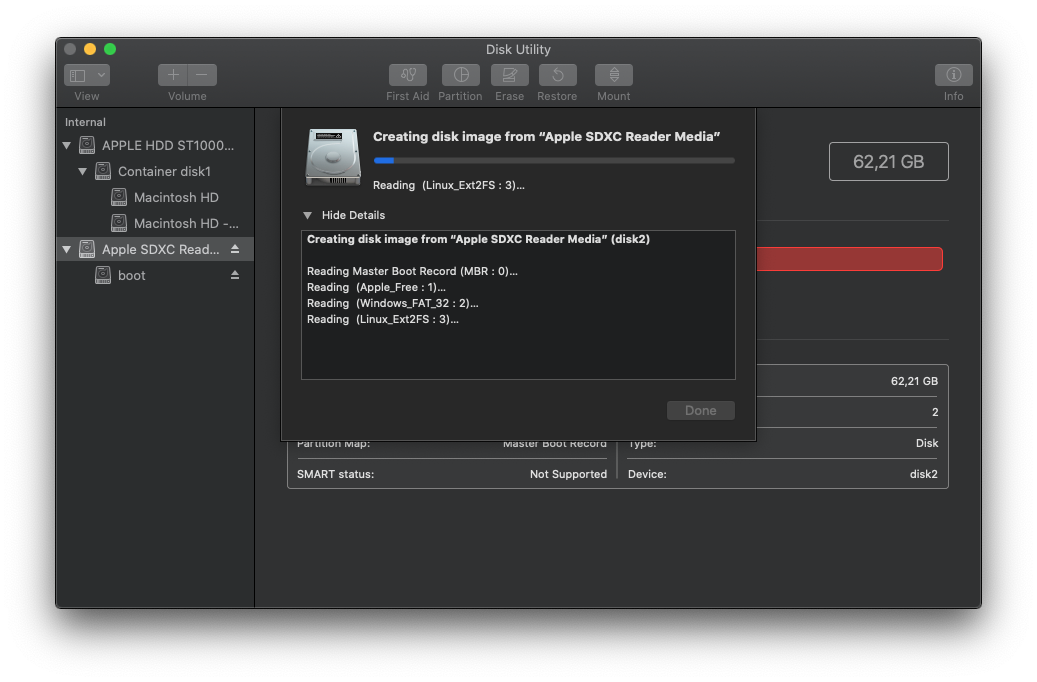
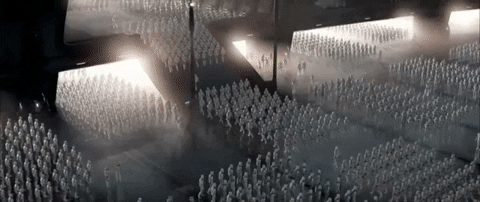
Restore a backup
First rename the extension of the image file previously created, from .cdr to .iso. Then Visit etcher.io and download and install the Etcher SD card image utility. Run Etcher and select the Raspbian image you unzipped on your computer or laptop. Select the SD card drive. Note that the software may have already selected the right drive. Finally, click Burn to transfer Raspbian to the SD card. You’ll see a progress bar that tells you how much is left to do. Once complete, the utility will automatically eject/unmount the SD card so it’s safe to remove it from the computer.

Take your SD card out of your computer and place it back so it can be mounted again.
DO YOU HAVE ANY QUESTIONS? LEAVE A COMMENT DOWN HERE.